- Computer System Requirements Test
- Computer System Requirements Testing
- Minecraft Computer System Requirements
Internet connectivity is necessary to perform updates and to download and take advantage of some features. Windows 10 Pro in S mode, Windows 10 Pro Education in S mode, Windows 10 Education in S mode, and Windows 10 Enterprise in S mode require an internet connection during the initial device setup (Out of Box Experience or OOBE), as well as either a Microsoft account (MSA) or Azure Activity. Check Windows 10 System Requirements. Microsoft officially states some minimum requirements for Windows 10 on its website so that you can make sure if your computer can run the new operating system, as shown below. Processor: 1 gigahertz (GHz) or faster processor or System on a Chip (SoC) RAM: 1 gigabyte (GB) for 32-bit, 2 GB for 64-bit.
Online Testing System & Workspace Requirements Online Testing System & Workspace Requirements For online testing, you'll need a reliable device that meets the system requirements below and has a webcam. We encourage you to run a system test in advance, using the same computer and network that you will use to take your exam. System Requirements for the GMAT™ Online Exam Check if Your System is Compatible Before You Register. To ensure you are able to take the GMAT™ Online exam and have a smooth experience, make sure the computer you plan to take the exam with meets the minimum system requirements noted below. The computer you use to take the test. The computer you are using to take the exam must not have more than one display or monitor. For example, if you usually use a laptop with a monitor connected, disconnect your monitor and use only the laptop screen. You must close all other programs or windows on your testing computer before you begin the exam.
It is extremely important you read and understand this page in its entirety.
Requirements
- You MUST meet ALL requirements or you will not be able to test.
- A 64 bit laptop or desktop computer running Windows 10 or Mac OS version 10 or higher.
- Windows 7, Chromebooks, tablets including iPads, and mobile devices are not supported.
- The latest version of Google Chrome.
- A high quality web cam with a microphone.
- Working, wired headphones or earbuds. Wireless headphones are not allowed.
- Granting full access to your computer and your web camera, both audio and video, to our proctor during your exam.
- A closed, quiet, private room, with high-speed internet that is well-lit, and uncluttered with a single entrance/exit door that fully closes.
- A mirror at least 5 inches wide that can be held up to your computer.
- Test your system as soon as possible so you are ready for the exam! See the 'Test Your System' section below.
Not Allowed
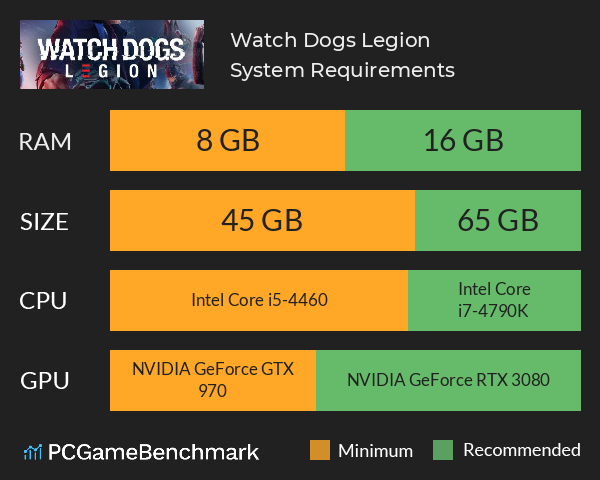
- Chromebooks, Linux, or any device that does not meet the above requirements will not work.
- Multiple monitors are NOT allowed.
- Wireless headphones are NOT allowed.
- NO cell phones or other electronic devices in the room with you.
- Sunglasses and hats are NOT allowed.
- Food and drink are NOT allowed.
- Vape pens are NOT allowed.
- Paper and pencil or pens are NOT allowed. (You will be provided an area to type notes needed during the exam).
Test Your System
- Before you test your system make sure your computer has the most recent version of Google Chrome downloaded, a web camera, a microphone, and wired headphones.
- Click here to download the Windows kiosk.
- Reboot your computer.
- Double click the kiosk program on your desktop.
- If you have trouble running the program, temporarily disable your anti-virus. This can be normally be done by right-clicking on the antivirus icon in your tray and selecting the option to disable.
- Sign in using your NTN account to initiate the test. If you don't have an account, click 'Don't have an account? Click here.' to initiate the test.
- The proctor cannot troubleshoot your system with you and if your equipment is not compatible you will not be able to test.
- If you are having trouble testing your system, please see our Virtual Testing System Help page.
- Before you test your system make sure your computer has the most recent version of Google Chrome downloaded, a web camera, a microphone, and wired headphones.
- Click here to download the Mac kiosk.
- Open the file and unzip it.
- Click to open the 'Kiosk' application.
- If you see a warning asking if you are sure you want to open it, click open.
- Sign in using your NTN account to initiate the test. If you don't have an account, click 'Don't have an account? Click here.'
- The proctor cannot troubleshoot your system with you and if your equipment is not compatible you will not be able to test.
- If you are having trouble testing your system, please see our Virtual Testing System Help page.
For Windows Users
For Mac Users

- Chromebooks, Linux, or any device that does not meet the above requirements will not work.
- Multiple monitors are NOT allowed.
- Wireless headphones are NOT allowed.
- NO cell phones or other electronic devices in the room with you.
- Sunglasses and hats are NOT allowed.
- Food and drink are NOT allowed.
- Vape pens are NOT allowed.
- Paper and pencil or pens are NOT allowed. (You will be provided an area to type notes needed during the exam).
Test Your System
- Before you test your system make sure your computer has the most recent version of Google Chrome downloaded, a web camera, a microphone, and wired headphones.
- Click here to download the Windows kiosk.
- Reboot your computer.
- Double click the kiosk program on your desktop.
- If you have trouble running the program, temporarily disable your anti-virus. This can be normally be done by right-clicking on the antivirus icon in your tray and selecting the option to disable.
- Sign in using your NTN account to initiate the test. If you don't have an account, click 'Don't have an account? Click here.' to initiate the test.
- The proctor cannot troubleshoot your system with you and if your equipment is not compatible you will not be able to test.
- If you are having trouble testing your system, please see our Virtual Testing System Help page.
- Before you test your system make sure your computer has the most recent version of Google Chrome downloaded, a web camera, a microphone, and wired headphones.
- Click here to download the Mac kiosk.
- Open the file and unzip it.
- Click to open the 'Kiosk' application.
- If you see a warning asking if you are sure you want to open it, click open.
- Sign in using your NTN account to initiate the test. If you don't have an account, click 'Don't have an account? Click here.'
- The proctor cannot troubleshoot your system with you and if your equipment is not compatible you will not be able to test.
- If you are having trouble testing your system, please see our Virtual Testing System Help page.
For Windows Users
For Mac Users
Taking The Exam
- All virtual testing exam times are in Pacific time.
- You will be expected to log into your test session 30 minutes before your scheduled test time.
- Before you begin testing, reboot your computer, then close all programs in your tray and disable screen savers. Any program that produces alerts must be shut down.
- Click here to download the Windows kiosk.
- Double click the file you saved to your desktop. It should be labeled 'Kiosk'.
- If you have trouble running the program, temporarily disable your anti-virus. This can be normally be done by right-clicking on the antivirus icon in your tray and selecting the option to disable.
- Use your NTN login to log in and click 'Start Exam'.
- Once you are checked in, you will be able to start your exam, which will open in a new tab.
- If you are marked as a no show to the exam, a no show fee will be charged to test in the Standby System. For more information, please see the Standby System FAQ.
- All virtual testing exam times are in Pacific time.
- You will be expected to log into your test session 30 minutes before your scheduled test time.
- Before you test your system make sure your computer has the most recent version of Google Chrome downloaded, a web camera, a microphone, and wired headphones.
- Click here to download the Mac kiosk.
- Open the file and unzip it
- Click to open the 'Kiosk' application
- If you see a warning asking if you are sure you want to open it, click open
- Use your NTN login to log in and click 'Start Exam'.
- Once you are checked in, you will be able to start your exam, which will open in a new window.
- If you are marked as a no show to the exam, a no show fee will be charged to test in the Standby System. For more information, please see the Standby System FAQ.
For Windows Users
For Mac Users
What To Know
- Test your system as soon as possible so you are ready for the exam! See the 'Test Your System' section above.
- All virtual testing exam times are in Pacific time.
- You will be required to download and run a small kiosk program to test.
- The programs running on your computer, your video, your audio, your actions in the exam and proctor windows, and your desktop will be monitored and recorded at all times while the kiosk program is running.
- NTN cannot provide individual computer technical support. You must ensure that your setup is compatible with NTN's technical requirements for Virtual Testing before your scheduled test session.
- Test sessions can last up to three (3) hours. Please make sure you take care of personal needs (i.e., food, restroom) before you begin testing.
- If your webcam cannot clearly show your ID details, you will not be able to test.
- If you are marked as a no show to the exam, you will be automatically placed into the Virtual Testing Standby System. For more information, please see the Standby System FAQ.
Tips for Preparing Your Workspace and Computer
- Test your system as soon as possible so you are ready for the exam! See the 'Test Your System' section above.
- Find a closed, quiet, private room, with high-speed internet, that you can rely on to be available during your scheduled testing time.
- Make sure you will not be interrupted during testing.
- The area should be a quiet, well-lit, and uncluttered with a single entrance/exit door that fully closes.
- Remove all unauthorized materials from the room and workspace.
- Ensure the computer surface is free from any sticky notes, clutter or other distractions
What To Expect
- You will be asked to present your identification to the camera during exam check-in. Ensure you have the correct government-issued identification with you at testing time. An image of your ID will be captured.
- Agree to the testing terms, and sign the confidentiality statement.
- The proctor will ask you to perform a room and workspace scan with your web camera to their satisfaction. You will need to give the proctor a full 360-degree view of your room and workspace. The proctor will confirm that your computer monitor, testing room and work area/desk are clear of all unauthorized materials. If the camera is internal (built into the computer), you will be asked to show the proctor the edges of your monitor using a mirror (approximately 6-inch mirror).
- The room should have one closed door and the door will remain shut and visible on the screen during the session.
- Through Google Chrome, your exam video will be playing on the 'Exam Tab.' The proctor will be on the home tab monitoring and recording your video feed and your desktop activity throughout the test session. The proctor can be reached at any time by raising your hand in front of your camera and closing your 'Exam Tab.'
Reasons Your Exam Will Be Stopped
- Cell phone in the room
- Electronic devices are in the room that are not required for testing
- Wireless headphones or earbuds
- Not keeping both headphones in your ears during the exam
- Recording equipment in the room
- A room/surroundings that is not private with the door closed
- Food or drinks in the room or on the desk
- Two or more monitors
- Hats/head covering, thick glasses, wristwatches or unnecessarily bulky clothing
- People entering the room
- Leaving the view of the proctor
- Poor internet speed that drops testing
- Excessive talking (to yourself)
- Blurry, expired and/or insufficient photo ID
Developer Community| System Requirements| Compatibility| Distributable Code| License Terms| Blogs| Latest Release Known Issues
Overview
This page contains the minimum system requirements for the Visual Studio 2019 family of products. For information on compatibility, see Visual Studio 2019 Platform Targeting and Compatibility. If you need help with improving performance, see Visual Studio performance tips and tricks.
What's New
See what's new in Visual Studio 2019!
- For Visual Studio IDE, the Visual Studio 2019 release notes, or What's New in Visual Studio 2019.
Download
Click a button to download the latest version of Visual Studio 2019. For instructions on installing and updating Visual Studio 2019, see theUpdate Visual Studio 2019 to the most recent release.Also, see instructions on how to install offline.
Tip
For older versions of Visual Studio, see the system requirements for Visual Studio 2017, Visual Studio 2015, Visual Studio 2013, or Visual Studio 2012.
How are we doing?
We would love to hear from you! For issues, let us know through the Report a Problem option in the upper right-handcorner of either the installer or the Visual Studio IDE itself. The icon is located in the upper right-hand corner.You can track your issues in the Visual Studio Developer Community, where you can ask questions, find answers and submit product suggestions.You can get free installation help through our Live Chat support.
Visual Studio 2019 System Requirements
The following products support the minimum system requirements below:
- Visual Studio Enterprise 2019
- Visual Studio Professional 2019
- Visual Studio Community 2019
- Visual Studio Team Foundation Server Office Integration 2019
Supported Operating Systems | Visual Studio 2019 will install and run on the following operating systems (64 bit recommended; ARM is not supported):
|
Hardware |
|
Supported Languages | Visual Studio is available in English, Chinese (Simplified), Chinese (Traditional), Czech, French, German, Italian, Japanese, Korean, Polish, Portuguese (Brazil), Russian, Spanish, and Turkish. Check powerpoint version 2016. You can select the language of Visual Studio during installation. The Visual Studio Installer is available in the same fourteen languages, and will match the language of Windows, if available. Note: Visual Studio Team Foundation Server Office Integration 2019 is available in the ten languages supported by Visual Studio Team Foundation Server 2019. |
P nintendo com. Additional Requirements |
|
Remote Tools, Performance Tools, and IntelliTrace Standalone Collector for Visual Studio 2019 System Requirements
The Remote Tools, Performance Tools, and IntelliTrace Standalone Collector support the same system requirements as Visual Studio with the following changes:
- Also supported on Windows 10 on ARM, Windows 10 Enterprise LTSC, Windows Server 2012, and Windows Server 2008 R2 SP1
- If x86 or AMD64/x64, requires a 1.6 GHz or faster processor
- Requires 1 GB of RAM (1.5 GB if running on a virtual machine)
- Requires 1 GB of available hard disk space
- Requires 1024 by 768 or higher display resolution
- For the best experience, use the most recent update of these diagnostic tools for your version of Visual Studio
Microsoft Visual Studio Build Tools 2019 System Requirements
The Build Tools support the same system requirements as Visual Studio with the following changes:
- Also installs on Windows Server 2008 R2 SP1.
- Also installs on the Server Core option for Windows Server 2016 and Windows Server 2019.
- Also installs into a Windows container.
- Requires 2.3 GB to 60 GB of available hard disk space, depending on installed features.
Microsoft Visual C++ 2015-2019 Redistributable System Requirements
To download the Visual C++ 2015-2019 Redistributable, see visualstudio.microsoft.com/downloads. visualstudio.microsoft.com/downloads. The Visual C++ 2015-2019 Redistributable supports the same system requirements as Visual Studio with the following changes:
- Also installs on Windows 10 Enterprise LTSC, Windows Server 2012, Windows Server 2008 R2 SP1, Windows Vista SP2, Windows Server 2008 SP2, Windows Server 2003 SP2, and Windows XP SP3 to support applications built using the VC++ 2017 and VC++ 2015 build tools
- Requires 1 GB of RAM (1.5 GB if running on a virtual machine)
- Requires 50 MB of available hard disk space
Microsoft Visual Studio Test Agent 2019 System Requirements
Visual Studio Test Agent supports the same system requirements as Visual Studio with the following changes:
Computer System Requirements Test
- Requires a 2.6 GHz or faster processor. Quad core or better recommended
- Requires 4 GB of RAM or higher for load generation
- Requires 10 GB of hard disk space
Microsoft Visual Studio Test Controller 2019 System Requirements
Computer System Requirements Testing
Visual Studio Test Controller supports the same system requirements as Visual Studio with the following changes:
Minecraft Computer System Requirements
- Requires a 2.6 GHz or faster processor. Quad core or better recommended
- Requires 4 GB of RAM or higher
- Requires 10 GB of hard disk space

